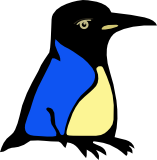GIMP pikaohje
Valokuva julkaisukuntoon GIMP:llä
GIMP on GNU Image Manipulation Program. Vastaavia sovelluksia on Photoshop.
Tässä tietoisku miten GIMP:llä saadaan valokuva julkaisukelpoiseen kuntoon. Suureellisemmat kuvankäsittelyt pitää opetella muualla.
GIMP:n eiku-toiminto on Control-Z.
Toiminnot olisi tehtävä tässä järjestyksessä, muuten kuvasta katoaa informaatiota, tehdään turhaa työtä tai muuten vaan menee jotain pieleen.
Kuvan suoristus ja rajaus
Gimpin kuvaikkuna kokoruutuun. Voi siirtää kuvaikkunan toiseen työpöytään tai toiselle näytölle niin jää oma työpöytä tai näyttö GIMP:n työkaluikkunoille.
Laajenna kuva mahdollisimman isoksi siten että se näkyy kokonaan: Vaihto-Control-J. (Tämä näköjään riippuu GIMP:n versiosta. Versiossa 2.8 toiminnon pikanäppäily on tuo edellä mainittu, aikaisemmin se oli Vaihto-Control-E.)
Suorista horisontti kiertämällä kuvaa: Vaihto-R. Minusta helpompi suoristaa kun Kierron asetuksista valitsee Käänteinen (korjaava).
Rajaa kuva “rajaa ja muokkaa kokoa” -työkalulla: Vaihto-C. Kuvasuhteen voi pakottaa Suorakulmiovalintatyökalun asetuksissa. Esimerkiksi kymppikuvan mitat ovat 10 cm * 15 cm, eli kuvasuhde on 2:3. Kun raja on saatu haluttuun kohtaan, painetaan Enter.
Valotuksen korjaus
Valikon toiminto Värit | Säätöarvot. Ennen GIMP:n versiota 2.4 toiminto oli Taso | Värit | Väritasot.
Säädä musta kolmio histogrammin alkuun ja valkoinen kolmio loppuun. Keskimmäisellä kolmiolla voi säätää keskisävyjä.
Punasilmäisyyden poisto
Punasilmäisyydellä tarkoitetaan valokuvassa näkyviä kirkkaanpunaisia silmiä. Ilmiö johtuu silmän verkkokalvolta suoraan takaisin kameraan heijastuvasta salaman valosta. Kuvaa otettaessa punaisilta silmiltä välttyy käytettäessä ulkoista salamaa joka on riittävän kaukana kameran linssistä. Kameran sisäänrakennetulla salamalla tulee punasilmiä helposti jos kohde katsoo suoraan kameraan. Jos kuvaa otettaessa saa kuvattavat henkilöt komennettua kohdistamaan katseensa kuvaajan olkapäähän tai muuhun tarpeeksi kaukana kamerasta olevaan kohteeseen pitäisi myöskin välttyä punasilmiltä.
Vanhemmissa GIMP-versioissa helpoin tapa poistaa punaiset silmät on maalata musta ympyrä silmäterään. Tämä on nopea tapa ja toimii jos silmäterä on kuvassa niin pieni ettei siinä näy yksityiskohtia.
Gimp versiossa 2.4 luvataan olevan toiminto punasilmäisyyden poistoon. Toiminto on näppärä ja helppo. Punasilmäisyyden poisto tapahtuu muuttamalla kuvasta punainen väri mustaksi. Tällöin silmäterän yksityiskohdat säilyvät. Koska kuvassa lienee punaista muuallakin kuin punasilmissä, on syytä ensin rajata käsiteltävä alue vain silmiin, tai ääritapauksessa silmäterään. Kuvaa voi ensin suurentaa (Näytä | Suurenna). Valitaan suorakulmainen tai ellipsin muotoinen alue, työkaluvalikosta tai pikanäppäimillä R tai E. Ellipsivalinta jolla saa valittua myös ympyrän muotoisen alueen on parempi valittaessa vain silmäterä (koska se on pyöreä kun kohde on katsonut suoraan kameraan). Sitten valikosta Suotimet | Paranna | Punasilmäisyyden poisto valitaan toiminto, kynnysarvoa voi kokeilla säätää ja tarkistaa esikatselusta mitä se vaikuttaa.
Lisää ohjeita ja muita tapoja neuvotaan netissä, googleta “red eye reduction”. Esimerkiksi How to Quickly Remove Red Eye With Gimp.
Roskien tai vikojen poisto kuvasta
Kloonaustyökalu eli leimasin, pikanäppäin C. Saa käyttöön “ruudullista maalia”. Control-klikkaus mallikohdassa. Hiiren nappula pohjassa maalataan. Linjaus vaikuttaa maalaamisen toimintaan, vissiin Linjassa on se käyttökelpoisin. Voi maalata myös toisesta tasosta tai kuvasta otetun mallin mukaan. Katso ettei Kloonaus-työkalun ikkunassa ole Linjaus Rekisteröity, en ole tajunnut miten se toimisi.
Kuvan koon muuttaminen
Valikosta Kuva | Skaalaa kuvaa …
Merkitään kuvan mitat, leveys ja korkeus, Sitten merkitään tulostustarkkuus. Lopuksi oikeasta alanurkasta Skaalaa-painike. Jos paperivedoksen sijaan kuva julkaistaan netissä, kannattaa kuvan leveys ja korkeus merkitä kuvapisteinä. 800*600 voisi olla sopiva koko, silloin kuva näkyy kokonaan pienilläkin näytöillä vaikka selaimen palkit ja ikkunan kehys veisi tilaa. HD tarkkuuden näyttö on 1920*1080 kuvapistettä, harvalla on sitä isompia näyttöjä eli HD-tarkkuutta isompia kuvia ei hyödytä tehdä tietokoneella katsottaviksi.
Tallennus
Tässä vaiheessa kannattaa tallentaa käsitelty kuva. Katso ettet tallenna alkuperäisen kuvan päälle, eli muutat nimeä tai tallennat toiseen hakemistoon. Kuva kannattaa tallentaa GIMP:n omassa tiedostomuodossa (xcf), koska tällöin tallentuu kaikki kuvan informaatio, ja kuvan käsittelyä voi jatkaa myöhemmin. Jos tallentaa vain TIFF-tiedostona, ei tallenneta esimerkiksi tasoja, ja JPG-tiedoston pakkauksessa katoaa informaatiota.
Terävöinti
Terävöinti hukkaa kuvasta informaatiota, muistithan tallentaa kuvan ennen kun terävöit?
Valikko Suotimet | Paranna | Unsharp mask
Terävöinti tehdään julkaisumuodon mukaan. Paperille vedostettavaa voi terävöittää aika paljon, sopiva määrä voi ruudulla näyttää liikaa terävöidyltä.
| Säde: | 0,5 - 1,5 |
| Määrä: | 0,5 - 2,0 |
| Kynnysarvo: | 0 (jos kovin rakeinen, koita arvon nostamista) |
Kuvan julkaisu
Paperille tulostettaessa helpointa on tulostaa suoraan GIMP:stä. Jos tulostin on jossain muussa koneessa, pitää kuljettaa tiedostona, tallenna tarpeeksi hyvälaatuisena semmoiseen tiedostomuotoon, jota siinä tulostinkoneessa oleva ohjelma pystyy tulostamaan. Toiminto Tiedosto | Vie muodossa antaa valita mihin tiedostomuotoon tallennetaan.
Kuvatiedostoksi tallennettaessa JPG eli JPEG lienee käyttökelpoisin, se on nimenomaan valokuville tarkoitettu tiedostomuoto. JPG on pakattu tiedostomuoto, liian suurella pakkauksella kuvan laatu huononee silmin nähden. Tapaan pistää pakkauksen arvoon 20, ja siitä esikatselun kera kasvattaa pykälä kerrallaan kunnes kuvassa ei enää huomaa muutosta. Näin on kuvatiedoston koko saatu mahdollisimman pieneksi huonontamatta kuvan laatua silmiinpistävällä tavalla.
Lisää lukemista
GIMP-ohjeita on ulkomaankielillä vaikka kuinka, mutta suomeksi vähänlaisesti. Mutta Wikibooksissa on suomeksi hyvä GIMP-kirja.
–Taleman 21. joulukuuta 2008 kello 10.39 (EET)