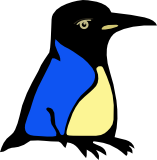Windowsin ylläpidosta
Vapaita ohjelmia voi käyttää vaikkei tietokoneessa olisikaan vapaata käyttöjärjestelmää. Tästä syystä pistetään tähän sivulle ohjeita miten Windows pidetään sujuvan käytön mahdollistavassa kuosissa. Tietoturva- ja muut päivitykset tulisi siis tarkistaa riittävän usein, ainakin viikoittain.
Yleistä tärkeää
Windows osaa mennä lepotilaan tai keskeytystilaan, josta käynnistyminen on nopeaa ja jatketaan siitä mihin jäätiin. Tämä on kätevä ominaisuus varsinkin akkukäytön varassa läppärissä; kannattaa käyttää niin akku säästyy. Mutta osa päivityksistä tulee käyttöön vasta kun järjestelmä on sammutettu ja käynnistetty uudestaan. Lepotila tai keskeytystila ei ole tämmöinen sammutus. Huolehdi siis, että järjestelmä vaikka kerran viikossa sammutetaan virrat pois tilaan. Tällöin seuraavalla käynnistyskerralla otetaan käyttöön asennetut päivitykset, nekin jotka vaativat uudelleenkäynnistyksen.
Kannattaa tehdä jokaiselle käyttäjälle oma käyttäjätunnus, jolla ei ole pääkäyttäjän oikeuksia. Pitää siis sen pääkäyttäjän erillään ja käyttää sitä vain silloin kun pääkäyttäjän oikeuksia tarvitaan, ohjelmia asennettaessa esimerkiksi. Osa haittaohjelmista on käyttäjäkohtaisia, eli kirjautumalla toisena käyttäjänä pääsee tietokonetta käyttämään normaalisti (ja poistamaan sitä haittaohjelmaa). Esimerkiksi poliisivirus tuntuu olevan vain yhdellä käyttäjällä. Haittaohjelman aiheuttamaa haittaa saa rajoitettua kun tartunnan saaneella käyttäjätunnuksella ei ole pääkäyttäjän oikeuksia.
Palomuuri
Tarkista palomuurin olevan käynnissä. Jos palomuuri on esimerkiksi ADSL-reitittimessä, ei ole välttämätöntä pitää sisäverkon koneissa palomuuria, kunhan sisäverkon kaikkiin koneisiin ja käyttäjiin voi luottaa. Gibson Research Corporationin Shields Up! -sivulla voi tarkistaa palomuurin olevan käynnissä.
Windows XP
Ohjauspaneelista löytyy Tietoturvakeskus, siis Käynnistä |
Ohjauspaneeli | Tietoturvakeskus . Katso samalla palomuurin lisäksi
myös automaattisten päivitysten ja virustorjunnan olevan käytössä. Pistä
automaattinen päivitys käynnistymään semmoiseen kellonaikaan, että
tietokone on useimmiten käynnissä.
Windows Vista
Ohjauspaneelissa “Perinteinen näkymä” näyttää Tietoturvakeskuksen
käynnistyskuvakkeen samanlaisena kuin XP:ssä. Se toinen näkymä on
“Ohjauspaneelin pääikkuna”, ja siinä “Suojaus” ja “Tarkista tämän koneen
suojaustila”. Toimii kuten XP:ssä.
Windows 7
Ohjauspaneelista “Järjestelmä ja suojaus” ja avautuvassa ikkunassa
Windowsin palomuuri -kohdassa on toiminto “Tarkista palomuurin tila”.
Tilan tulisi olla “Käytössä”. Toinen tapa on vasemman alanurkan
käynnistyspainikkeesta avautuvaan Hae ohjelmista ja tiedostoista
-hakukenttään kirjoittaa tarkista palomuurin tila, siitä pääsee
suoraan oikeaan sovellukseen.
Windows 8
En ole kasia käyttänyt, eikä kukaan kasin käyttäjä ole tähän
kirjoittanut ohjetta.
–Taleman 25. syyskuuta
2013 kello 11.51 (EEST)
Päivitykset
Tarkista onko virustorjunta saanut päivitettyä itsensä mieluiten enintään 24 tuntia sitten. Riippuu virustorjuntaohjelmasta miten tämä tehdään.
ESET Antivirus
Open Window, näyttää “Version of virus signature database:”, suluissa on
päivämäärä muodossa VVVVKKPP. ESET huomauttaa jos Windowsin päivityksiä
on asentamatta, käy asentamassa ne jos nettiyhteys toimii. Alareunan
tehtäväpalkissa olevan ESET-kuvakkeen päällä hiirtä pitämällä näkyy
ponnahdusteksti, josta myös ilmenee virustunnistetietokannan versio ja
päivämäärä.
DNA Nettiturva
Näytä päivitykset
Microsoft Security Essentials
Kliksauta alareunan tehtäväpalkissa näkyvää ohjelman kuvaketta, paina
“Avaa” popuppia. Etusivulla näkyy “Virus- ja vakoiluohjelmamääritykset”,
ajan tasalla tai päivämäärä jolloin ne on viimeksi päivitetty.
Välilehdellä “Päivitä” näkyy päivämäärä ja kellonaika koska määritykset
luotu ja noudettu koneelle. Tunnistetietojen noudon voi pakottaa
tapahtuvaksi nyt välilehden “Päivitä” painikkeella “Päivitä”.
Avast! Antivirus
Ylläpito. Näyttää Nykyinen versio ja julkaisupäivä. Toimintapainike
“Päivitä tarkistusosa ja virustunnisteet” tekee päivityksen heti.
ClamWin
Alareunan ilmoituspalkin oikeassa reunassa on kuvake, siitä saa
toiminnon tarkista päivitykset.
Windowsin päivitykset
Windows XP, Vista ja Windows 7
Käynnistä | Kaikki ohjelmat | Windows Update -sivusto, valitaan
painike “pika-asennus”. Tämä kestää hyvän tovin, pitää vaan odottaa. Kun
päivitykset on asentuneet ja Windows käynnistetty uudestaan jos
päivitysohjelma sitä halusi, tarkista vielä uudestaan onko päivityksiä.
Windows Update on hieman ärsyttävä, kun se ei osaa noutaa kaikkia
päivityksiä kerralla. Usein se noutaa päivitykset tipoittain, ja pitää
useaan kertaan käydä päivitysrumba läpi.
Java
Viestintävirasto kirjoittaa webbisivullaan:
Yksityiskohtaisten ohjeiden sijaan toteamme, että Javan pois kytkemistä ainakin www-selaimesta kannattaa harkita.
Jos Javaa ei tarvitse mihinkään, sen poistaminen ei pitäisi haitatakaan. Javascript on aivan eri asia kuin Java. Javascriptin jos ottaa pois, alkavat webbisivut tökkimään. Jos päätät pitää javan tietokoneellasi, varmista asennettuna olevan versio jossa ei ole tunnettuja vakavia tietoturva-aukkoja. Äläkä vieraile epämääräisillä webbisivuilla.
Java Runtime on tärkeää pitää ajan tasalla tietoturvan takia. Webbisivuilla on paljon Javaa bling blingiä tekemässä, tietoturva-aukkoja hyödynnetään ahkerasti. Sivulla Java Tester voi käydä tarkistamassa mikä versio Javasta on koneeseen asennettu. Hieman alempana sivulla on infolaatikko josta ilmenee mikä on uusin saatavilla olevan Javan versio. Nouda ja asenna jos uusin ei jo ollut asennettuna. Toinen testisivu on How do I test whether Java is working on my computer, pitkä nimi sivulla ja toimii hitaammin kuin tuo aiempi linkki.
Javan saa asennettua imurointisivulta. Java saattaa huomauttaakin saatavilla olevasta uudesta versiosta, silloin ponnahdusikkunasta pitäisi päästä päivitystoimintoon. Huomaa Javapäivityksen nykyään suosittelevan, että vanhat Javan versiot poistetaan ennen uuden asentamista. Löytyy webbisivu aiheesta ja poisto-ohje windowsissa.
Poisto suomeksi Windows XP:ssä: Käynnistä | Ohjauspaneeli | Lisää tai poista sovellus. Sieltä etsitään Java, valitaan ja merkitään poistettavaksi. Voit noutaa uuden Javan asennustiedoston ennen kuin poistat vanhan, jotta voit heti saman tien asentaa uuden Javan. Javan poisto halunnee selaimet suljettaviksi ennen kuin Java suostuu poistumaan.
Flash
Myös Flash on webbisivuilla suosittu ja myös herkkä saastuttamaan koneen haittaohjelmilla. Sivulla Adobe Flash Player voi käydä tarkistamassa koneeseen asennetun Flash Playerin version. Sivulta ilmenee myös mikä on uusin julkistettu versio. Päivitä jos on tarpeen sivulta Get Flash.
Jos selaimesi on Google Chrome, ei Flashiä päivitetä erikseen. Flash tulee Chromen mukana ja päivittyy kun Chromen uuden version asentaa.
Selain
Selaimen tulisi olla ajan tasalla, eli päivitettynä uusimpaan versioon. Lisäksi haittaohjelmien tunkua koneelle selaimen kautta voi tukkia selaimen lisäosilla. Esimerkiksi AdBlock estää mainosbannereiden näkymisen, kuulemma poliisivirus tarttuu niiden kautta.
NoScript estää kaikenlaisten scriptien suorittamisen webbisivulta, tosin usealla sivulla osa toiminnallisuudesta jää pois jos ei NoScriptille kerro sillä sivulla olevan sallittua scriptien suorittaminen. Näitä lisäosia pitäisi löytymän selaimen lisäosien asennuksen kautta. Harmillisesti NoScript näyttää olevan saatavilla vain Firefoxille ja muille mozillaan perustuville selaimille.
Firefox
Selaimeksi on saatavilla vapaa ohjelma Firefox. Siitäkin tulee uusia versioita taajaan, monta vuodessa. Firefoxissa luvataan olevan automaattinen päivitys, mutta se tuntuu toimivan vasta kun Firefoxin valikosta Ohje | Tietoja Firefoxista käy katsomassa mikä versio on käytössä. Parempi siis päivittää käsin niin tietää mitä tapahtuu. Katso Firefoxin versio, Ohje | Tietoja Firefoxista. Sitten webbisivulla Firefox-selain näkyy mikä on nyt uusin versio. Päivitä jos tarpeen, sivulla on latauspainike. Tarkista lataavasi haluamasi kielinen Firefox, siis suomeksi, ruotsiksi, englanniksi tms..
Valikosta Työkalut | Lisäosat löytyy toiminto Hae päivityksiä oikeasta yläreunasta (rattaan kuva). Sitä painamalla komennetaan Firefox etsimään päivityksiä. Valitaan vasemmasta reunasta Liitännäiset. Ruutuun tulevan listan ylimmäinen kohta on “tarkista ovatko asennetut liitännäiset ajan tasalla”. Sitä painamalla avautuu uusi selainikkuna, joka menee osoitteeseen https://www.mozilla.org/fi/plugincheck. Näin saa helposti tarkistettua ovatko kaikki asennetut liitännäiset ajan tasalla.
Päivityksen jälkeen voi tarkistaa muuttuiko Firefoxin näyttämä versio katsomalla. Jos ei muuttunut, lienee koneessa asennettuna useita Firefoxeja. Tämä korjataan Käynnistä | Ohjauspaneeli | Lisää tai poista sovellus, etsitään Firefoxeja, valitaan ja merkitään poistettavaksi. Jos vieläkin käynnistyy vanha versio Firefoxista, ovat yksittäiset käyttäjät ehkä asentaneet omia kopioitaan. Etsi esimerkiksi näin (Komentoikkunassa, löytyy Käynnistä | Kaikki ohjelmat | Apuohjelmat | Komentorivi):
c:
cd \\
dir /s firefox.exe
Tuon pitäisi löytää kaikki C:-levyllä olevat firefox.exe -tiedostot.
Google Chrome
Toinen pätevä selain on Google
Chrome. Google Chrome pitäisi
osata itse päivittää itsensä, tilanteen voi tarkistaa Muokkaa valikon
toiminnolla “Tietoja Google Chromesta”. Näkyy asennettu versio, uusin
versio ja on mahdollista käynnistää päivitys. Jos et löydä tuota kohtaa
valikoista, kirjoita osoiteriville
chrome://chrome/.
Internet Explorer
Windowsissa tulee mukana selain Internet Explorer eli IE. Sen vanhat versiot ovat varsin rikkinäisiä. Windows XP:lle on saatavissa versio 8, se on ollut ihan hyvä mutta viime aikoina juuri tuosta versiosta on löytynyt tietoturvavikoja (CERT tiedote). Uudempiin Windowseihin, siis Vista, Windows 7 ja Windows 8, on saatavilla IE 9 ja taitaa olla jo versio 10:kin.
IE:n pitäisi päivittyä Windowsin päivitystoiminnolla. Jos näin ei ole tapahtunut, päivitä itse uusin omaan Windowsiin saatavilla oleva IE.
Adobe Reader
Adobe Reader on PDF-tiedostojen lukija. Siinäkin voi olla tietoturvavikoja, eli jostain saatu .pdf -tiedosto saa lukijan suorittamaan tiedoston laatijan haluamia komentoja. Uusin versio noudetaan osoitteesta Adobe Reader.
Adobe Reader X:ssä on valikossa Ohje toiminto “Tarkista päivitysten saatatavuus”. Se kertoo onko uudempi versio saatavilla.
Jos jokin muu ohjelmisto on käytössä PDF-tiedostojen lukijana, siihen pätee tämä sama eli kannattaa päivittää uusimpaan julkaistuun versioon. Esimerkiksi VALO-CD-projektilta saa Evincen.
Hyödyllisiä sovelluksia
Seuraavat ohjelmat eivät kaikki ole vapaita, mutta Windowsin käyttäjille ne ovat hyödyllisiä. Jos löytyy vastaava vapaa ohjelma, vaihdan sen tilalle.
- Sähköpostiin: Thunderbird, vapaa sähköpostiohjelma. Saatavilla myös Linuxiin (Debianissa nimenä on Icedove).
- Windowsin rekisterin korjailuun: CCleaner. Korjaa rekisterin virheitä. Muitakin toimintoja.
- Kuvankäsittelyyn ja grafiikkaan: GIMP: Gnu Image Manipulation Program. Piirtää bittikarttakuvia ja osaa muokata valokuviakin. Vapaa ja saatavilla muillekin käyttöjärjestelmille.
- Pakkausohjelma: Valo-CD:n 7zip tai 7-Zip on ZIP -pakettien purkamiseen ja tekemiseen. Osaa muitakin pakkausmuotoja.
- Videokatselin: VLC on VideoLAN Client. Vapaa ohjelma, osaa soittaa videotiedostoja ja DVD-levyjä. Saatavilla Linuxillekin.
- Tutki prosesseja: Process Explorer on työkalu Windowsin prosessien tutkimiseen. Enemmän ominaisuuksia kuin vakiona tulevassa tehtävänhallinnassa. Pelkästään Windowsille eikä ole vapaa. Näyttää esimerkiksi millä prosessilla on auki tietty hakemisto tai tiedosto.
- Toimisto-ohjelmat: LibreOffice. Vapaa ja saatavilla muillekin käyttöjärjestelmille. Ohjelmiston nimi oli aiemmin OpenOffice.org, nimi muutettiin ja projekti haarautui kun Oracle sai sen haltuunsa yrityskaupan kautta.
Katso muutkin Valo-CD:n ohjelmat. Myös ohjeita löytyy samasta paikasta.